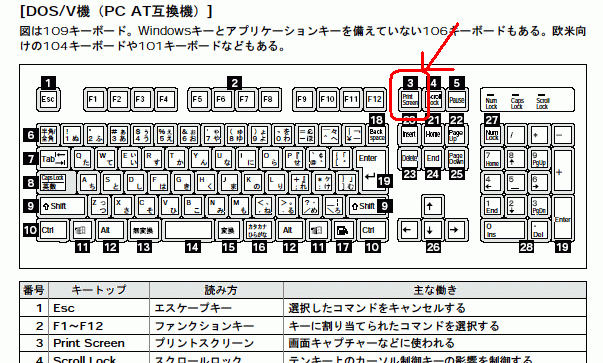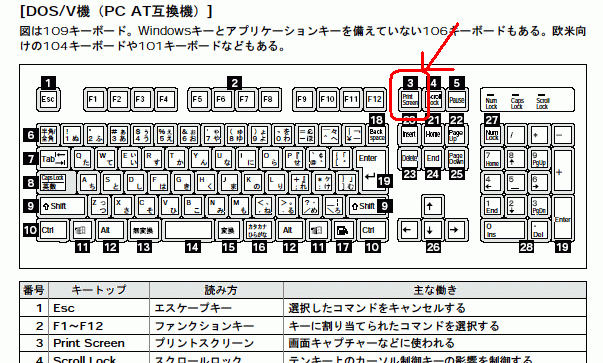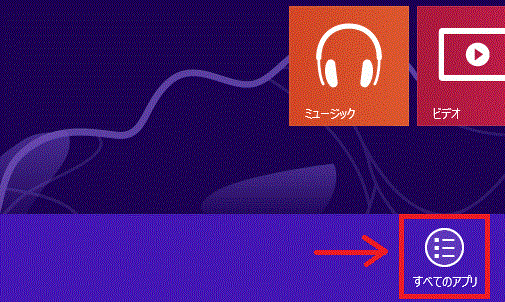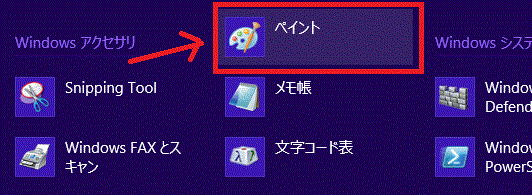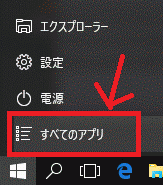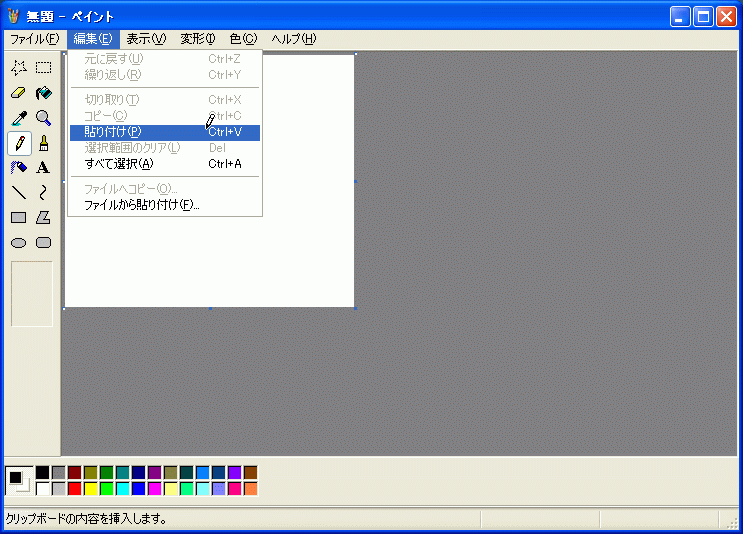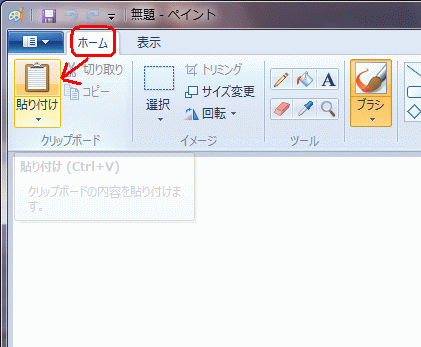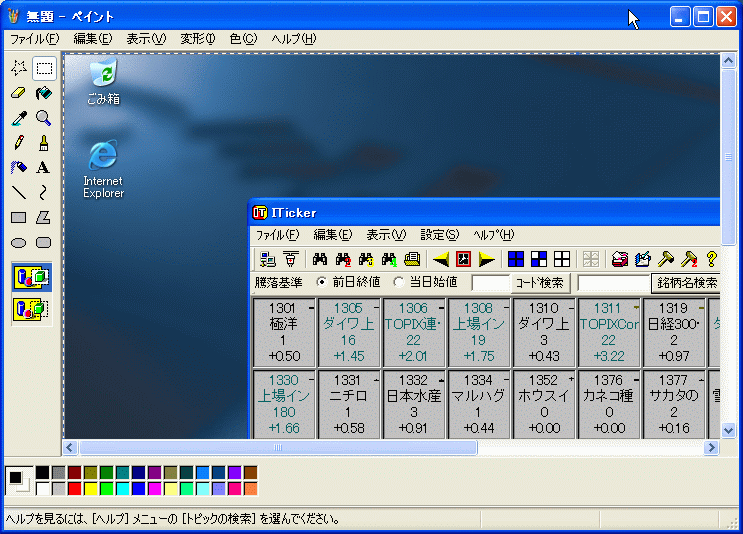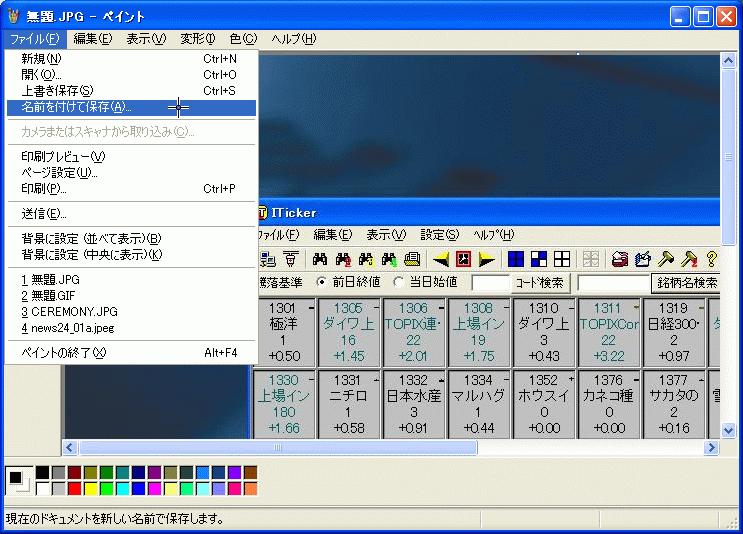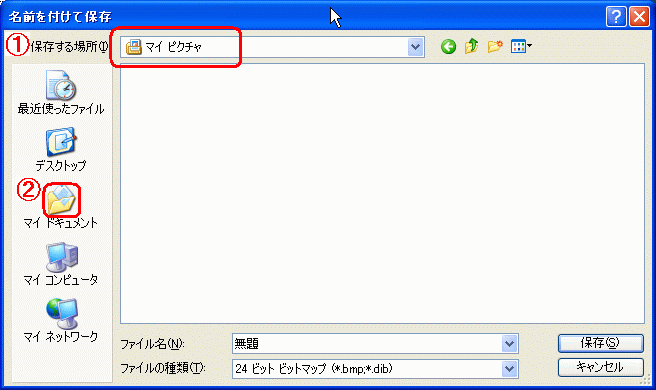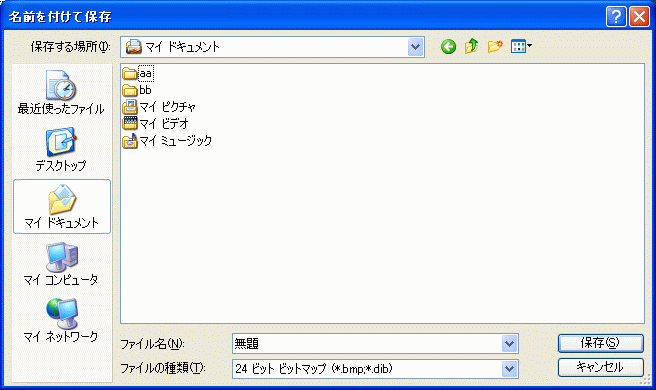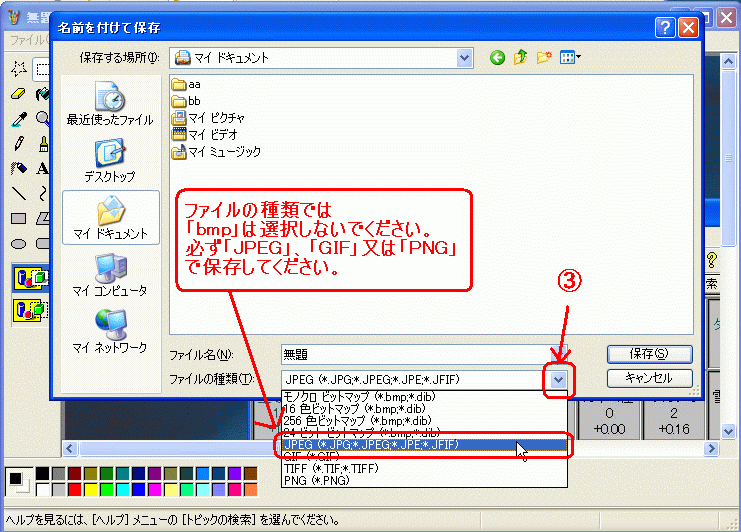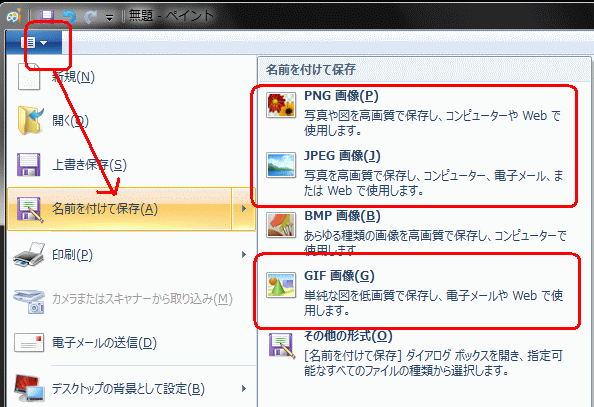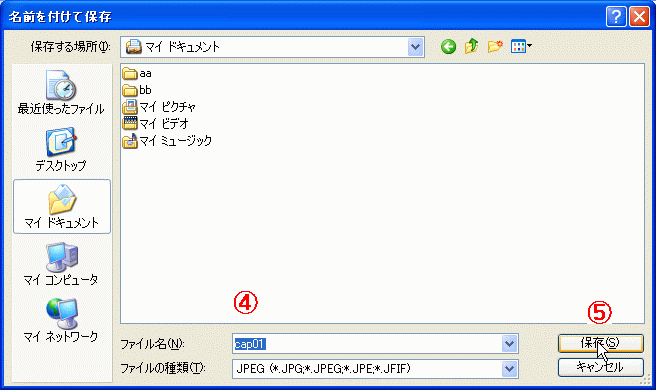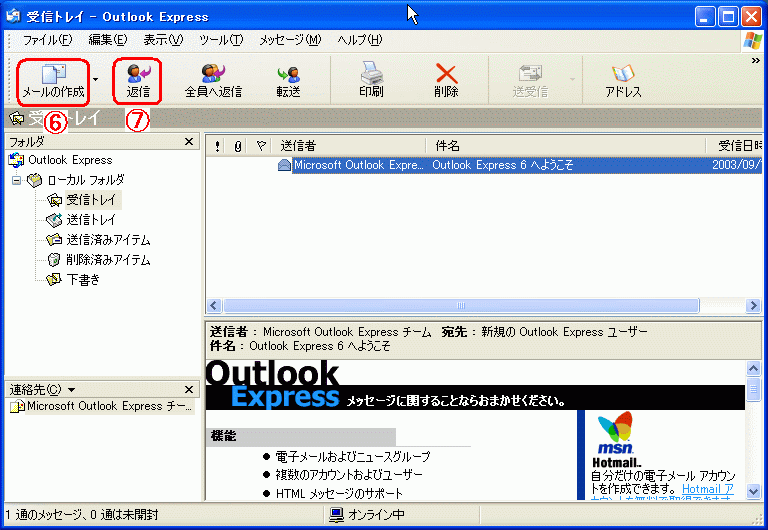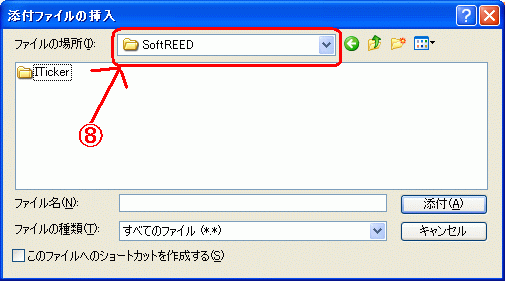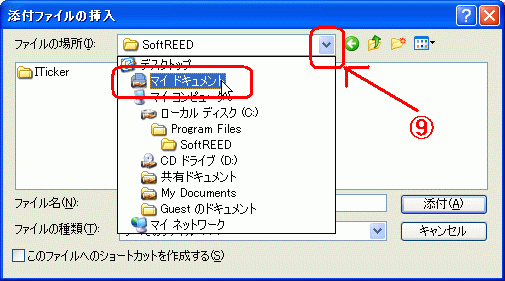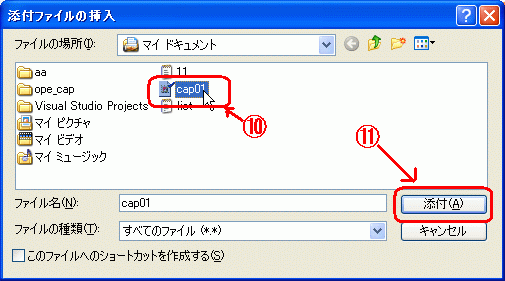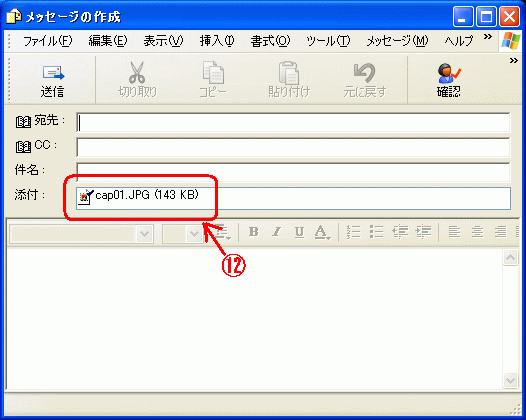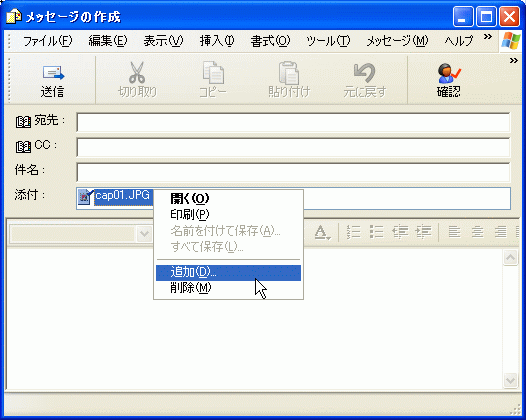はじめに
◎ ここでは下記のような項目について説明しています。
- 必要な画面までの操作
- パソコン画面の取込み
- ペイントによる取込んだ画像の読込み
- Outlook Expressによるメールへの画像添付
- Windowsのバージョンや設定によっては下記説明とは表示や操作方法が異なる場合があります。
- スクリーンショットを撮る画面になるまでは普通にパソコン・ソフトの操作を行います。
- 撮りたい画面になった時、キーボードの[Print Screen]キーを押してパソコン画面をメモリーに取り込みます。
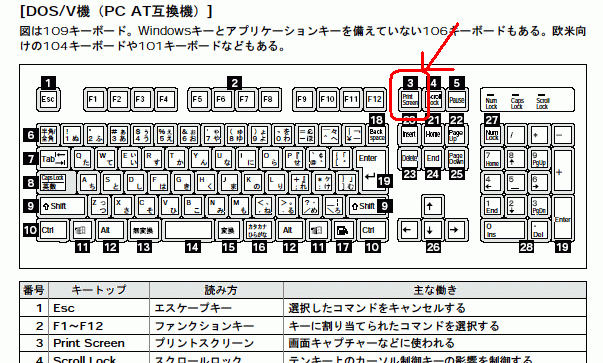
[Fig.01]
- 機種によっては、キーの位置が[Fig.01]とは異なっていたり、2つのキーを組み合わせたキーに割り付けられている場合があります。
- 機種によっては、[PrtSc]や[Print Scrn]のように[Print Screen]とは異なった表記をしている場合があります。
- この辺りはお持ちのパソコンの説明書を参照してください。
- ペイントを起動させます。
- Windows7以前の場合
- 通常、 ペイントは「スタート→すべてのプログラム→アクセサリ」にあります。

[Fig.02a]
- Windows8の場合
- スタート画面より下記のどちらかの方法で画面下にアプリバーを表示させます。
・マウス:アプリ背景を右クリックする。
・タッチ:画面下端から上方向にスワイプする。
- 「すべてのアプリ」をクリック又はタップして、インストールされているすべてのアプリの一覧を表示させます。
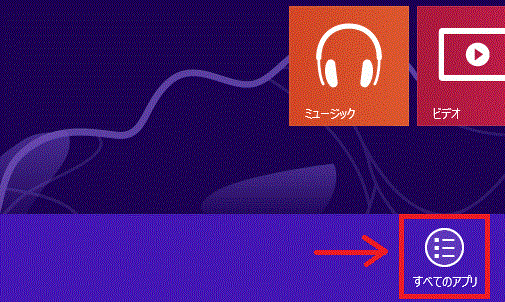
[Fig.02b1]
- 一覧より「ペイント」を探して起動させます。
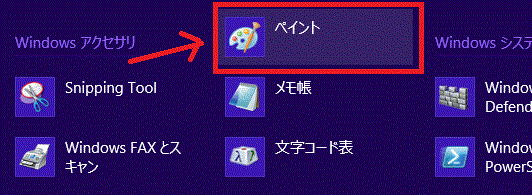
[Fig.02b2]
- Windows10の場合
- 通常、 「すべてのアプリ→W→Windowsアクセサリ」にペイントはあります。
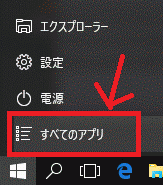
[Fig.02b3]
- ペイントメニューから「編集(E)→貼付け(P)」を選択します。
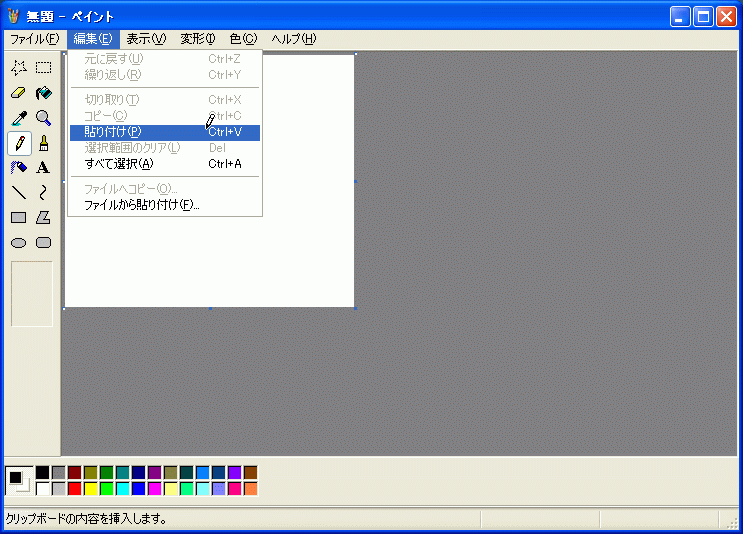
[Fig.03a]
- Windows7/8/10の場合、「ホーム→貼り付け」を選択します。
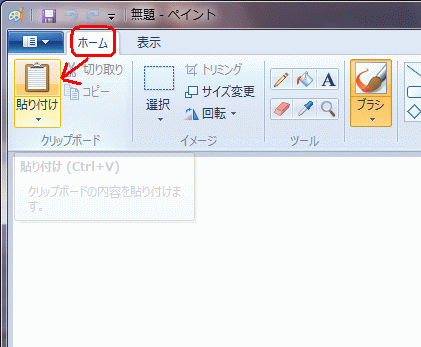
[Fig.03b]
- 1.の[Print Screen] キーで取り込んだ画面がペイントに貼付けられます。
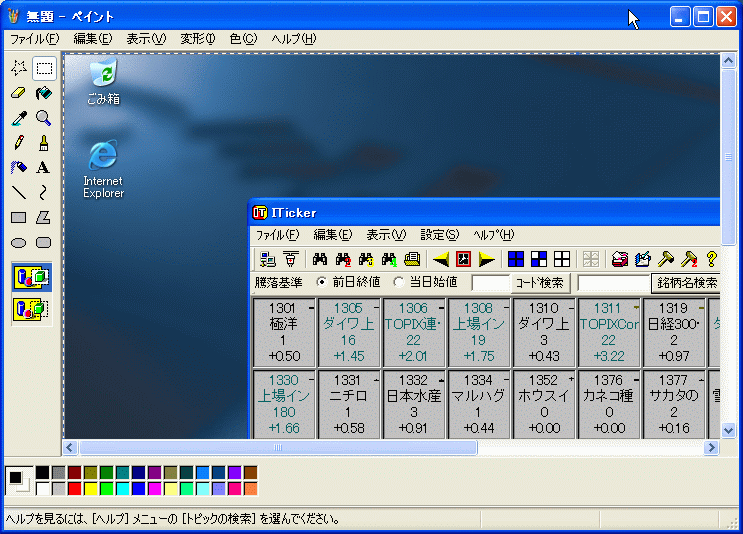
[Fig.04]
- ペイントメニューから「ファイル(F)→名前を付けて保存(A)」を選択します。
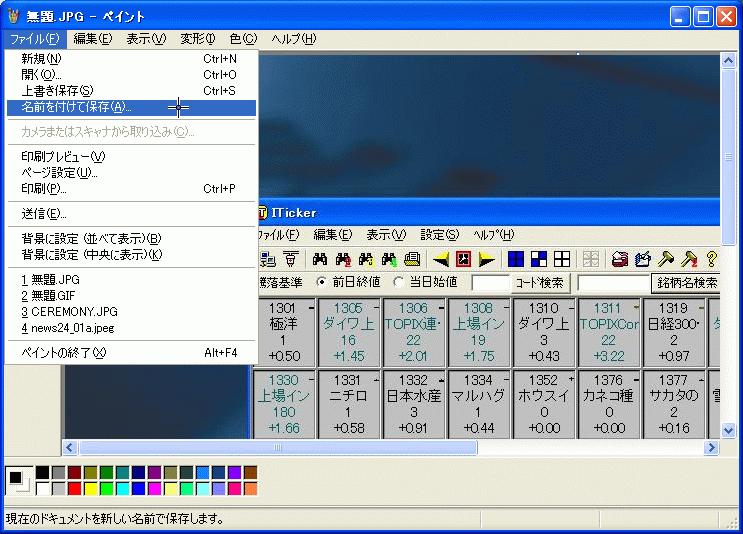
[Fig.05]
- ファイル保存のダイアログ[Fig.06]が開きます。
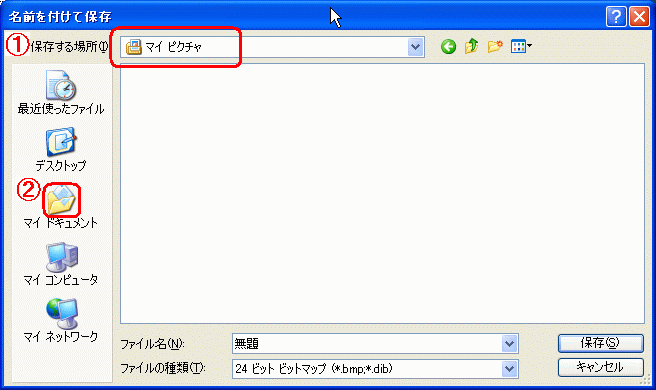
[Fig.06]
- ① の「保存する場所(I)」が「マイドキュメント」になっていない場合。
② の「マイドキュメント」のアイコンをクリックして、「保存する場所(I)」を「マイドキュメント」へ移動させてください。
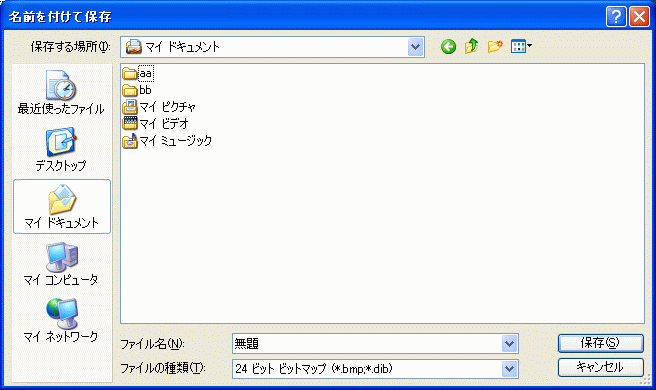
[Fig.07]
- ③ をクリックしてファイルの種類から「JPEG」、「GIF」または「PNG」を選択します。 例では「JPEG」を選択してます。
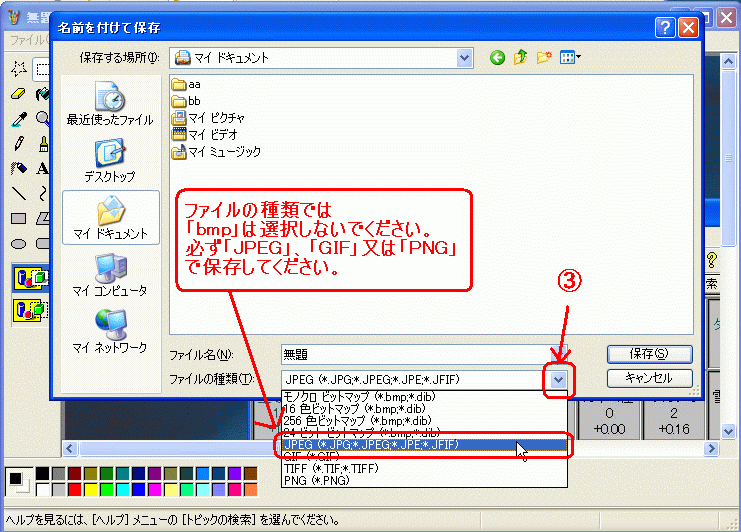
[Fig.08a]
- Windows7/8/10の場合、下図のような操作になります。
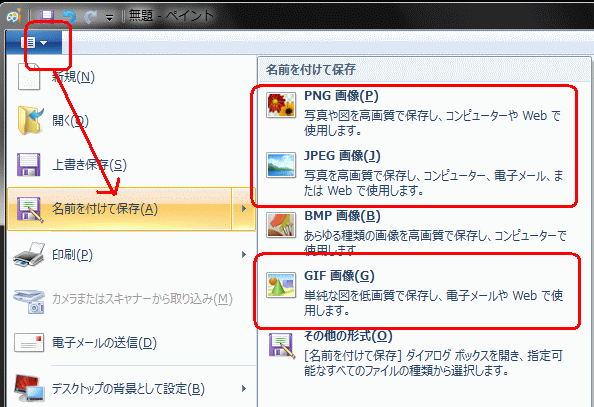
[Fig.08b]
- ④に保存するファイル名を入力(ここの例では「cap01」)して、⑤ の[保存(S)]ボタンをクリックしてファイルに保存します。
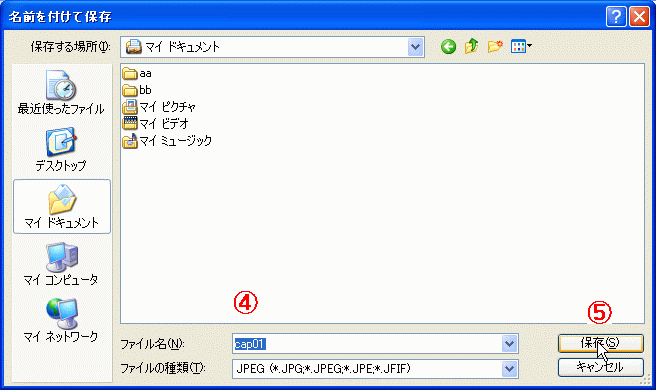
[Fig.09]
- Outlook Expressを起動させます。
- ⑥の[メールの作成]又は⑦の[返信]をクリックします。
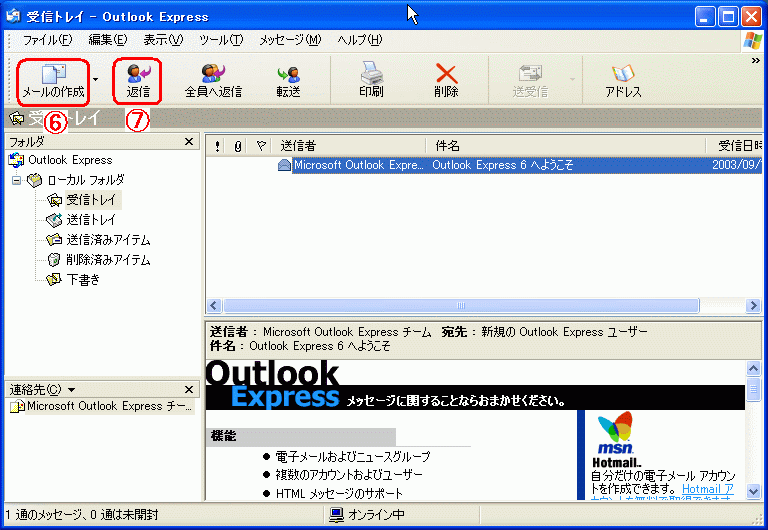
[Fig.10]
- メッセージ作成のダイアログ[Fig.11]が表示されます。
このダイアログより「挿入(I)→添付ファイル(A)」を選択します。

[Fig.11]
- 添付挿入のダイアログ[Fig.12]が表示されます。
ここで、このダイアログの⑧ の「ファイルの場所(I)」が「マイドキュメント」になっているかを確認してください。
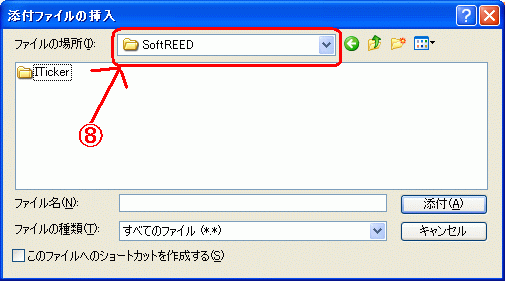
[Fig.12]
- 「ファイルの場所(I)」が「マイドキュメント」になっていない場合。
⑨をクリックして開いたリストの「マイドキュメント」を選択して、「ファイルの場所(I)」を「マイドキュメント」へ移動させてください。
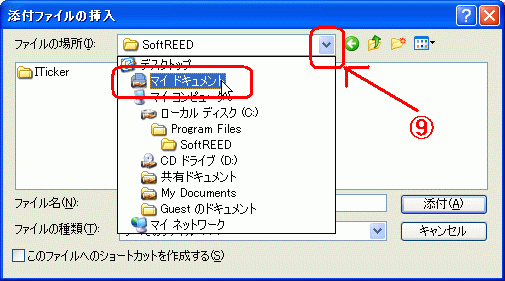
[Fig.13]
- 「マイドキュメント 」には(3)のペイントで保存したファイル(ここの例では⑩の「cap01」)が見つかる筈なのでこれを指定して、⑪
の[添付(A)]ボタンをクリック。
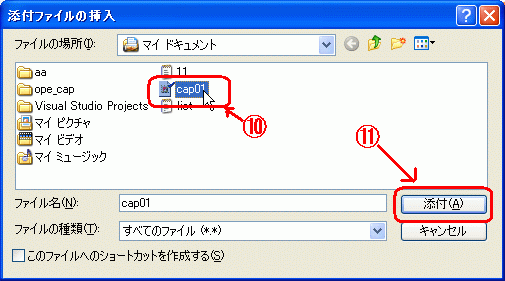
[Fig.14]
- メールにファイル添付の設定がされると⑫のように新たに「添付」欄が追加され、そこに添付指定したファイル名が表示されます。
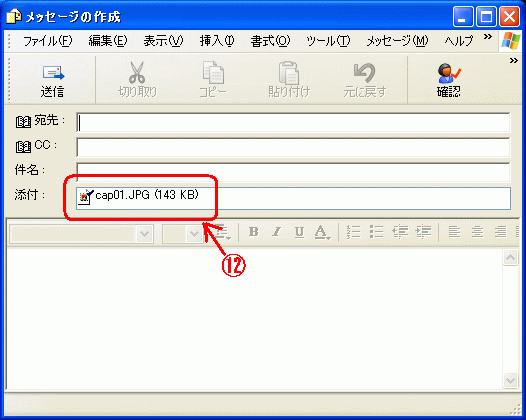
[Fig.15]
- 尚、一つのメールには複数のファイルを添付することが出来ます。
⑫にマウスを持っていき右ボタンをクリックすれば下図(Fig.16)のようにポップアップメニューが開くので、このメニューから添付ファイルの追加・削除などが行えます。
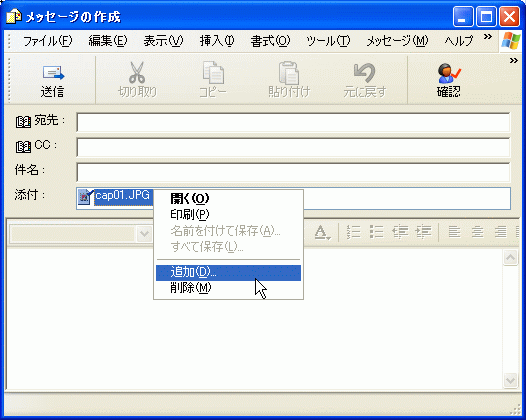
[Fig.16]
- 後は普通にメールを作成して送信するだけです。