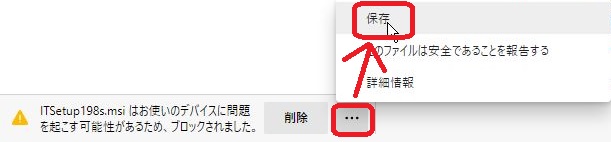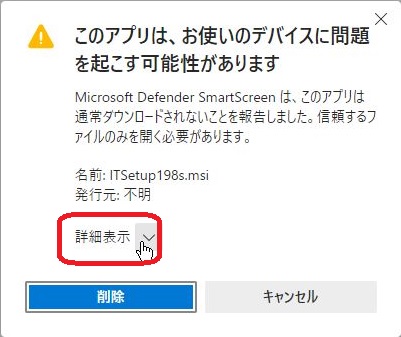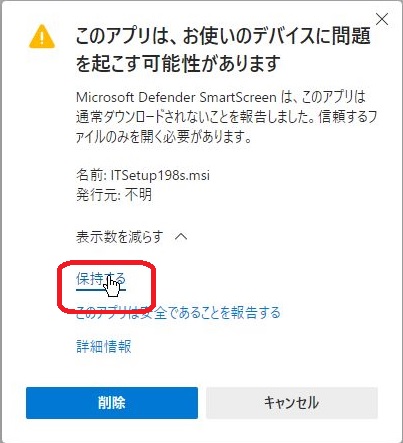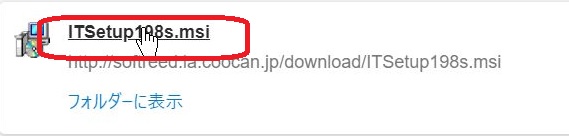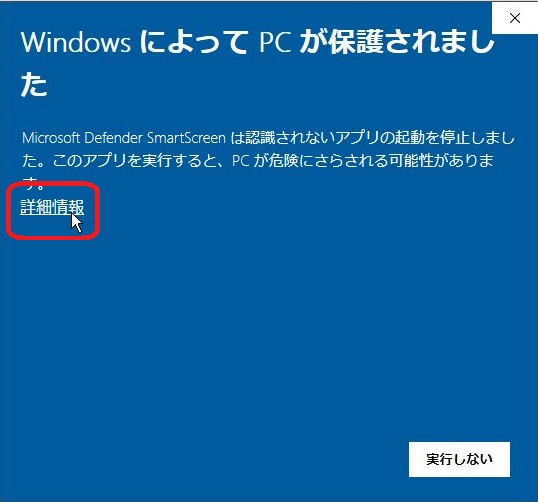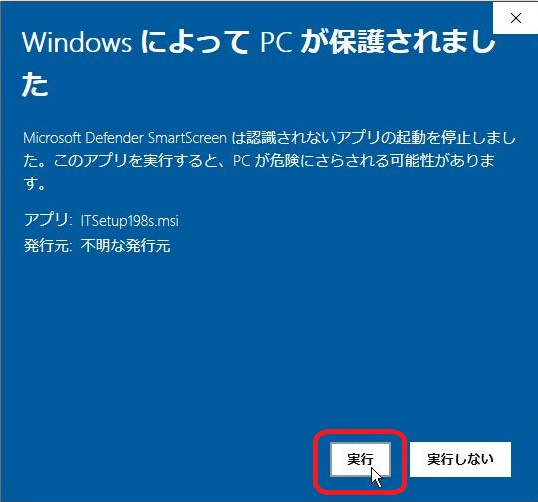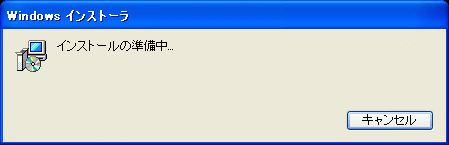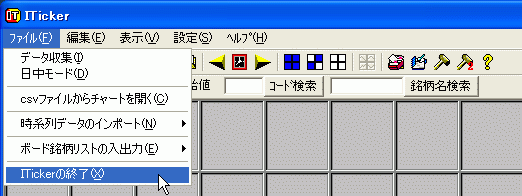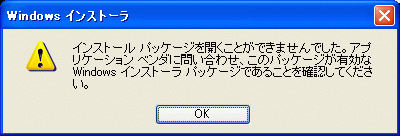はじめに
◎ ここでは下記のような項目について説明しています。
- ダウンロードの開始
- インストーラの起動
- インストールがうまくいかない場合
- 下記説明ではファイル名は「ITSetupxxx.msi」のようになっていますが、ファイル名やサイズなどはITickerのバージョンによって異なります。
- パソコンの設定によってはファイル名の「.msi」の部分は表示されず「ITSetupxxx」のような表示になっている場合もあります。
- Windowsのバージョンや設定、使用しているブラウザ・ウィルス対策ソフト等によっては、下記説明とは表示や操作方法が異なる場合があります。
◎Windowsのバージョンや使用しているブラウザによって表示は様々ですが、ここでは幾つかの例について説明しています。
- Microsoft Edgeを使用している場合
- Microsoft Edge画面で下図のようなブロックが表示される場合、[・・・]を選択してください。

[Fig.1-1a]
下図[Fig.1-0a]のように[・・・]が表示さない場合は、

[Fig.1-0a]
マウスカーソルをこの領域に持って行くと下図[Fig.1-0b]の様に表示が変化します。

[Fig.1-0b]
- 下図[Fig.1-1b]のようなメニューが表示された場合は、[保存)]を選択してください。
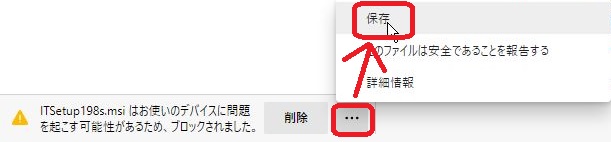
[Fig.1-1b]
- 下図[Fig.1-1c]のようなダイアログが表示される場合、[詳細表示]を選択してください。
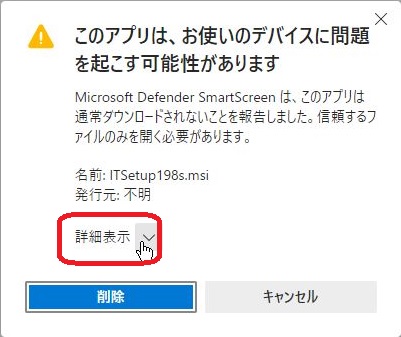
[Fig.1-1c]
- 下図[Fig.1-1d]のようなダイアログが表示される場合、[保持する]をクリックしてください。
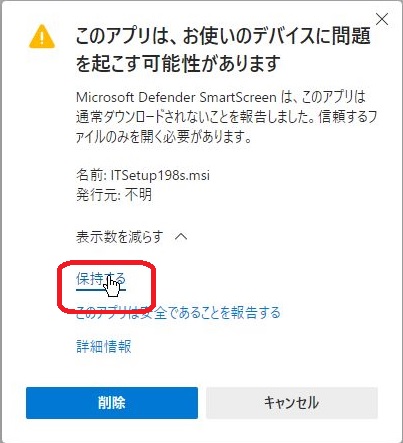
[Fig.1-1d]
- 下図[Fig.1-1e]のように、ダウンロードしたファイルをクリックしてください。
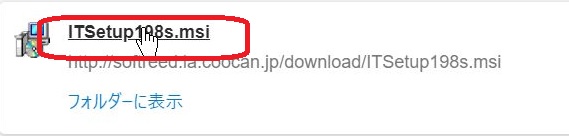
[Fig.1-1e]
- IEを使用している場合
- 下図[Fig.1-2a]のようなが表示が出る場合、[保存(S)]を選択してください。

[Fig.1-2a]
[実行(R)]でも可能ですが、設定によっては上手くインストールできない場合があるので、[保存(S)]で一度パソコンにファイルを保存してから実行したほうが確実です。
- 下図[Fig.1-2b]のような表示が出る場合、[操作(A)]を選択してください。

[Fig.1-2b]
- 下図[Fig.1-2c]のような表示が出る場合、[実行]を選択してください。

[Fig.1-2c]
- インストーラを起動さようとすると、下図[Fig.2-1]のようなダイアログが表示される場合、[詳細情報]をクリックしてください。
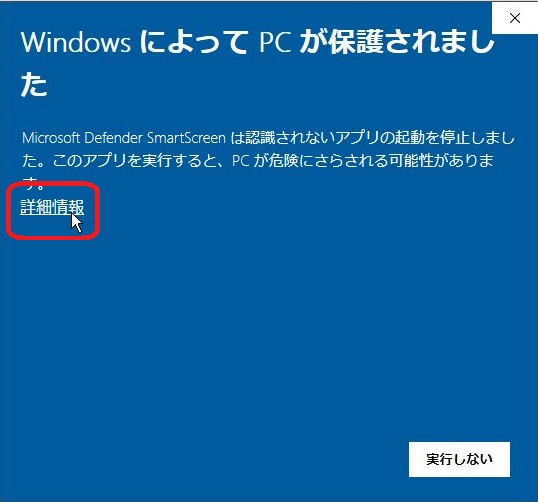
[Fig.2-1]
- 下図[Fig.2-2]のようなダイアログが表示される場合、[実行]をクリックしてください。
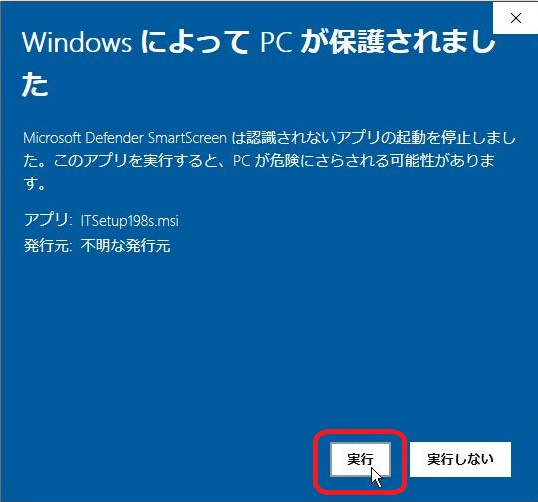
[Fig.2-2]
- インストーラの準備が開始されます。
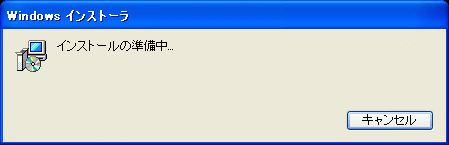
[Fig.2-2]
- 準備が完了すると下[Fig.2-2]のようにセットアップ画面が立ち上がりますので、後はインストーラの指示に従ってインストールしてください。

[Fig.2-4]
◎以下のことを確認してください。
- 管理者権限を持ったユーザ でログオンしているか確認してください。
ITickerをインストール・使用する場合は管理者権限を持ったユーザでWindowsにログオンしていることが必要です。
- 旧バージョンのITickerが起動していないか確認してください。起動している場合は、終了させてからインストールを行ってください。
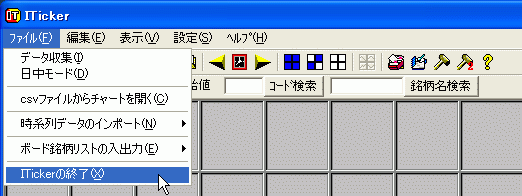
[Fig.3-1]
- 以下(Fig.3-2)のようなエラーが出る場合は、ファイルのダウンロードに失敗している可能性があります。ダウンロードしたファイルを削除してもう一度ダウンロードし直して下さい。
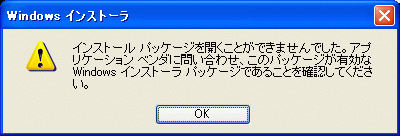
[Fig.3-2]